
- Mac Os High Sierra Disk Image
- Macos Sierra Virtual Disk Image Download
- Macos Sierra Vmware Disk Image.rar
Article Title = How To Obtain And Use The macOS Install Disc Image
Article Author(s) = Graham Needham (BH)
Article Created On = 21st July 2011
Article Last Updated = 10th September 2014
Article URL = https://www.macstrategy.com/article.php?43
Article Brief Description:
Instructions for obtaining the OS X install disc image
Download: Mac OS Sierra 10.12 ISO and DMG Image. Mac OS High Sierra 10.13 ISO or DMG. Download only the stub installer means web installer is the main reason that only users may be downloading from the app store. The stub installer is mainly little in size. After running the stub installer, the real operating system will begin being introduced. Disk Images in OS X are a great way to back up, archive, or protect any file or folder on your Mac® OS X. If you want to create a Disk Image on Mac® OS X™, w. Mac Os High Sierra Disk Image Download Apple's MacOS High Sierra update offers lots of behind-the-scenes changes that should make the Apple's desktop OS easy to use. Download link for the macOS installer Comments; macOS Catalina (10.15). MacOS High Sierra (10.13) Install Disk: DiskMaker X 7 for macOS High Sierra: DiskMaker 7.0.1 (9.3 MB). This version of DiskMaker X is not able to build a Mavericks installer from Mac OS X 10.6.8. More information here. OS X Mountain Lion (10.8) Install Disk.
How To Obtain And Use A macOS Disc Image (for OS X 10.7 or later)
What's your situation?- You made a backup copy of the 'Install macOS / OS X' installer package before installing macOS / OS X - click here
- You are about to purchase, download and install macOS / OS X - click here
- You have purchased and downloaded macOS / OS X but have not installed it yet - click here
- You have already purchased, downloaded and installed macOS / OS X - click here
- You have already obtained the macOS / OS X disc image and want to know what to do with the macOS / OS X disc image
Obtain the macOS / OS X Installer - macOS / OS X Not Purchased Yet
- Go to Macintosh HD > Applications > App Store.
- Go to Store menu and Sign In if necessary (using the Apple ID you purchased OS X 10.7 or later with).
- From the 'Store' menu now select 'Search' and search for 'macOS'.
- Locate the latest version of macOS / OS X e.g. macOS 11 Big Sur.
- Click the 'Buy' button NOTE: If the buy button is not available e.g. it says 'Install', 'Download' or 'Purchased' you have already bought macOS / OS X
- Purchase and download the macOS / OS X Install installer package to your hard disk (it may take a while as it is 4.3GB+ in size).
- At the point where the macOS / OS X installer has downloaded it will automatically launch and ask you to continue.
- Do not click Continue yet.
- Quit the macOS / OS X installer (yes, quit it).
- Now go to Obtain The macOS / OS X Disc Image section below
Obtain the macOS / OS X Installer - macOS / OS X Already Purchased
:max_bytes(150000):strip_icc()/DiskUtility-576d860a3df78cb62c5d6132.jpg)
- Go to Macintosh HD > Applications > App Store.
- Go to Store menu and Sign In if necessary (using the Apple ID you purchased OS X 10.7 or later with).
- Alt-click on the Purchases icon. This will show you a list of all software previously purchased. The 'macOS / OS X' item in the list should have an 'Install' or 'Download' button to the right of it. NOTE: If the button is greyed out e.g. it says 'Installed' or 'Downloaded' go to the macOS / OS X Already Purchased And Installed section below
- Click the install or download button for macOS / OS X which will download the macOS / OS X Install installer package to your hard disk (it may take a while as it is 4.3GB+ in size).
- At the point where the macOS / OS X installer has downloaded it will automatically launch and ask you to continue.
- Do not click Continue yet.
- Quit the macOS / OS X installer (yes, quit it).
- Now go to Obtain The macOS / OS X Disc Image section below
Obtain the macOS / OS X Installer - macOS / OS X Already Purchased And Installed
- Go to Macintosh HD > Applications and check for an 'Install macOS / OS X' item - if it exists go to the Obtain The macOS / OS X Disc Image section below otherwise continue with these instructions. NOTE: If you have an additional compatible Mac running Mac OS X 10.6.6 or later that does not have the version of macOS / OS X you want already installed on it you could use that to download the installer again otherwise you will need one of the following external storage devices before continuing with these instructions:
- USB, FireWire or Thunderbolt hard disk
- USB stick
- SDXC card (if your Mac supports it e.g. recent MacBook Pro or Mac mini)
- Restart your computer using the (Internet) Recovery mode
- When the macOS / OS X Utilities window appears select the Install macOS / OS X option
- Choose your external storage device as the destination
- Let the installation start and watch the installation process carefully (it may take a while as it is 4.3GB+ in size)
- When the Mac automatically restarts there will be a black screen for a moment - at this point unplug/eject/disconnect the external storage device
- The Mac may stall for moment but then should boot normally to your desktop or login screen
- Reattach the external storage device
- There should be a folder on it called 'macOS / OS X Install Data' that contains a disk image file called 'InstallESD.dmg' - if this is missing, then you probably waited too long to unplug the drive. Go back and start this section again
- Copy the 'InstallESD.dmg' file to your desktop or preferably to another disk/storage device or even burn it to a DVD so that you have a backup of it.
- Now choose what you want to do with the macOS / OS X disc image
Obtain The macOS / OS X Disc Image
- Go to Macintosh HD > Applications and locate the 'Install macOS / OS X version name here' installer package (e.g. 'Install macOS High Sierra') or find your backup copy of it.
- Right/control click on the 'Install macOS / OS X' installer package and select 'Show Package Contents' from the contextual menu.
- Navigate to Contents > SharedSupport and locate the 'InstallESD.dmg' file.
- Copy the 'InstallESD.dmg' file to your desktop or preferably to another disk/storage device or even burn it to a DVD so that you have a backup of it.
- Close all the windows.
- You can now use the macOS / OS X disc image (InstallESD.dmg) to:
- Create an External Installation Device.
- Create an Emergency Boot Drive for macOS / OS X / Mac OS X you can use it to boot your computer and repair your hard disk and/or reinstall macOS / OS X / Mac OS X.
- Create an Install DVD (see instructions below).
How To Create An Install DVD From The macOS / OS X Disc Image
You will need a Mac with a DVD Writer and a blank/unused, single or dual layer DVD-R or DVD+R disc (depending on the size of the disc image for the version of macOS / OS X you are burning).- Obtain the macOS / OS X Disc Image (see instructions above).
- Go to Macintosh HD > Applications > Utilities > Disk Utility.
- Click on the 'Burn' button at the top of the Disk Utility window.
- Navigate to the macOS / OS X disc image ('InstallESD.dmg' file)
- Select the disc image.
- Click the 'Burn' button.
- Insert the blank/unused DVD-R or DVD+R disc.
- Follow the on screen instructions.
Mac Os High Sierra Disk Image
Article Keywords: OS X OSX 107 108 109 1010 1011 macOS 1012 Lion Mountain Lion Mavericks Yosemite El Capitan Sierra boot bootable DVD install disc
Macos Sierra Virtual Disk Image Download
This article is © MacStrategy » a trading name of Burning Helix. As an Amazon Associate, employees of MacStrategy's holding company (Burning Helix sro) may earn from qualifying purchases. Apple, the Apple logo, and Mac are trademarks of Apple Inc., registered in the U.S. and other countries. App Store is a service mark of Apple Inc.
All proceeds go directly to MacStrategy / Burning Helix to help fund this web site.

All proceeds go directly to MacStrategy / Burning Helix to help fund this web site.
Go to this
web page
to donate to us.

Virtual Software like VirtualBox allows the creation of a virtual machine which can operate parallel to the main operating system. It allows Windows users to be able to enjoy other operating systems like Ubuntu and macOS without the need to buy a separate computer. In this case I will teach you on how to install macOS High Sierra on VirtualBox on Windows PC. Why macOS High Sierra? New technologies will be used to improve all the important functions of a Mac. Fully remove office 2011 for mac. The data will be managed better to allow users a fast access with just a click.
For added security, this OS will come with in-built encryption, easy backup and crash safe protection. For better game playing, the macOS High Sierra Final comes with Metal 2 which unleashes the full power of graphic cards.
Program like horizon for mac. For the photoholics they will have fun with the better photo editing features this OS will come with. There are many more features that will be in this new OS when it is launched. For those on Windows you can use this macOS by using VirtualBox. This will install the High Sierra Final as an application that runs within Windows. To enjoy this you need a 64-bit computer that has at least 4GB RAM. In this computer you will be required to download and install the VirtualBox software and download the macOS High Sierra Final image file.
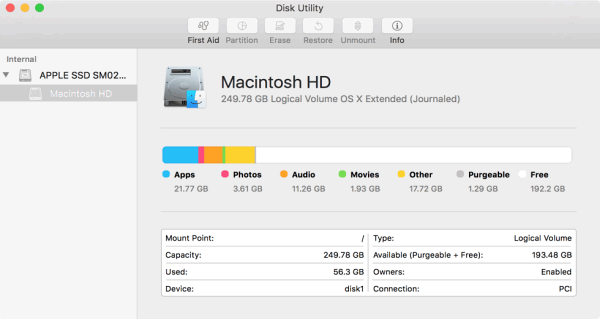
Mac Os X Iso Virtualbox
The biggest Mac update is you’ll ever see is out everywhere. The OS which is full of new technologies & features. There’s no avoiding in it, the High Sierra goes with the most updated and useful features. No matter, if you’re a photographer or internet marketer or else, surely, this is for you. Apple has announced the Mac OS Sierra as the next version of Mac system software. During its presentation that took place at the WWDC 2016 conference, the new macOS sierra was versioned as Mac OS X 10.12 and will be accessible as a free copy for all compatible Macs.
You will then be required to create a new virtual machine and install macOS High Sierra on VirtualBox. You will then be able to use the macOS High Sierra within Windows just like you would any other application. High Sierra 10.13.0 (17A365) Drive (One Full): Latest release: 10.13.6 (17G65), July 24, 2018 Drive (One Full): Drive (6 of 6): Fix Download Limit: Code for VirtualBox (New): VirtualBox: Steps to Install macOS 10.13 High Sierra on VirtualBox on Windows Step 1: Extract Virtual Machine Image File You can use or 7Zip Software to extract this image file. Right Click on “macOS High Sierra.rar” then select “Extract here”. Run Command Prompt Close your VirtualBox before run this commands. Replace “Your VM Name” with your virtual machine name, then copy and paste this code to Command Prompt.
Virtualbox Install Mac Os Sierra
Macos Sierra Vmware Disk Image.rar
How To Install MacOS Sierra 10.12 on Windows PC on VirtualBox Don't Forget To Subscribe! Complete Guide to Install MAC OSX Sierra. How to Install macOS Sierra (OS X 10.12) on PC using. Apple has announced the Mac OS Sierra as the next version of Mac system software. During its presentation that took place at the WWDC 2016 conference, the new macOS sierra was versioned as Mac OS X 10.12 and will be accessible as a free copy for all compatible Macs. Hello, I'm currently using VirtualBox 5.1.14 r112924 running on Mac OS Sierra 10.12.6 the program tells there is an update to latest version (virtual box 5.1.26).