You can add one video file to GarageBand. Just use the command 'Track > Show Movie Track'.
Then add a movie with 'File > Movie > Open Movie' and select your clip.
- Import video to garageband ipad. With your additional track added, it's a good idea to rename each track by speaker – 'Travis,' 'Rick,' etc. – to avoid any confusion. By default, GarageBand only records to one track a time. To enable multitrack recording, go to the menu bar and choose Track Configure Track Header. You can also right-click.
- ICloud GarageBand everywhere. Tweak your tracks. ICloud allows you to keep your GarageBand sessions up to date across all your iOS devices. Using iCloud Drive, you can import song sketches to your Mac and take them even further, then share your finished piece on any of your devices.

Learn how to install loops into the desktop version of Garageband here Import Loops In Garageband Import an audio file You can import an audio file from your computer into Tracks view. GarageBand for iPad supports uncompressed audio files with a 44.1 kHz sample rate and 16-bit depth (the standard for audio CDs). You can also import Apple Loops.
You cannot edit the movie in GarageBand, just use it for reference and copy the sound track to a different track, if you like.
However, you can create a soundtrack by adding loops and recording sounds, etc, and when the sound track is ready, write it to the original movie file with 'File > Movie > Export Audio to Movie'. This will replace the original soundtrack by your new track.
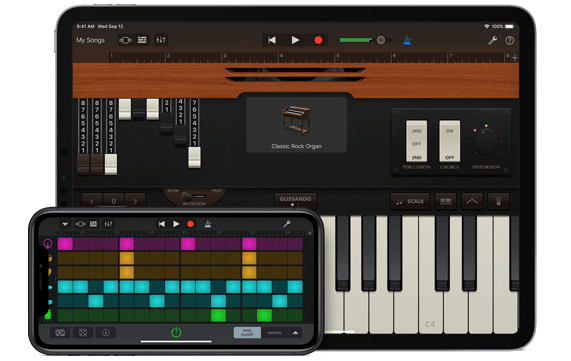
Sep 15, 2014 12:18 AM

Easy Way to Solve 'GarageBand Won't Import MP3' Problem
Import Video To Garageband Ipad Without
November 16th, 2012 by Emily Moore
Tags: mp3 to garageband, import mp3 to garageband, garageband won't import mp3, import mp3 into garageband, convert mp3 to garageband, importing mp3 to garageband, importing mp3 intogarageband
Import Video To Garageband Ipad Free
Though GarageBand 11 announced to import MP3 audio file, sometimes we still encounter difficulty in importing MP3 to GarageBand in various situation:
- Situation 1
- When I tried to drag and drop my MP3 files to GarageBand, the window came up that said importing... etc., but then the little box disappeared and nothing happened.
- Situation 2
- I tried to import a MP3 into GarageBand, but GB hasn't recognized it. In My Songs menu, copy from iTunes says that there's no song available for the copy.
- Situation 3
- When drag spoken word MP3 into the track or space of GarageBand, I see an 'importing' message for an instant, but nothing appears in the audio track and no new track is created.
- Situation 4
- I can't drag MP3 audio files into GarageBand whatever from iTunes, from Finder, from the Desktop...
- Situation 5
- I recorded a very small piece of sound in MP3 format and try to import it to GarageBand for editing. However, GarageBand refuse to add MP3 audio and says 'xxxx.mp3' could not be handled becauseGarageBand cannot open files in the 'MP3 audio' format.
GarageBand only imports MP3 files which have the extension in lower case: '.mp3'. If you try to import MP3 files (like MP3 recorded from the Olympus LS-10) with the extension in upper case:'.MP3', GarageBand will refuse to import those kinds of MP3 audio.
Solution for Reason 1
Import Video To Garageband Ipad Download
In this case, change the MP3 file extension to lower case in order to import MP3 to GarageBand.
Though GarageBand allows importing MP3, it only supports those MP3 audio files which have a sample rate of 44.1 kilohertz (kHz) and a bit depth of 16 bits. MP3 files with a different sample ratemight play back faster or slower, or even fail to add to GarageBand.
How To Import Into Garageband Ipad
Solution for Reason 2
To successfully import all kinds of MP3 to GarageBand for OS X or GarageBand for iOS, a recommended solution is to convert MP3 to GarageBand more compatible AIFF.
The following article will introduce two methods on how to convert and import MP3 to GarageBand:
Method 1: Use Bigasoft Audio Converter to convert MP3 to AIFF for importing to GarageBand
Besides converting and importing MP3 into GarageBand, this method also helps to convert and import other audio formats including WMA, FLAC, OGG, QCP, SHN, AMR, AWB, M4R, PCM, APE, MPC, AC3, MP2,WAV, CAF, M4A, RA, and etc to GarageBand. It even helps to convert music video like AVI, MKV, MP4, MOV, M4V, WMV, MPG, FLV and etc to AIFF for importing to GarageBand.
Free download the professional MP3 to GarageBand Converter - Bigasoft Audio Converter (MacVersion, Windows Version), install and launch the program.
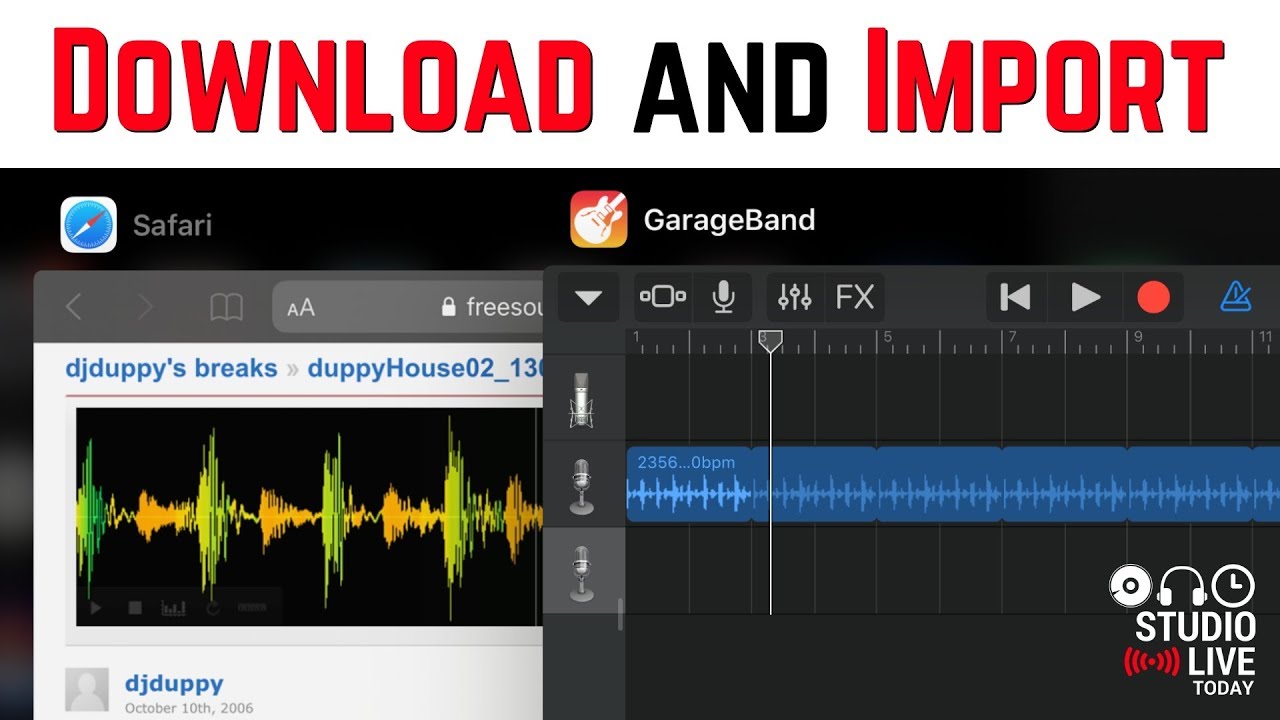
Click the 'Add File' button to browse and add your MP3 files to Bigasoft Audio Converter.
Click the 'Profile' drop-down menu to select AIFF - Audio Interchange File Format(*.aiff) from the 'General Audio' category.
Click the 'Convert' button to start and finish converting MP3 to GarageBand supported AIFF format.
When the MP3 to AIFF conversion is completed, click the 'Open Folder' button to drag and drop the converted MP3 files to GarageBand.
Method 2: Use iTunes to convert MP3 to GarageBand more compatible AIFF
- Start iTunes
- Click on the 'Edit' tab on the menu bar at the top.
- Select 'Preferences...'
- Click on 'Import Setting...' button to change the setting on 'Import Using' to 'AIFF Encoder', then hit OK.
- Drag your MP3 file into iTunes.
- Right-click (or option-click) the MP3 file, then select 'Create AIFF Version'
- Drag the created AIFF file to GarageBand
FREE Download and Start Enjoying Now (47.84MB)
Learn more about Bigasoft Audio Converter for Mac ...
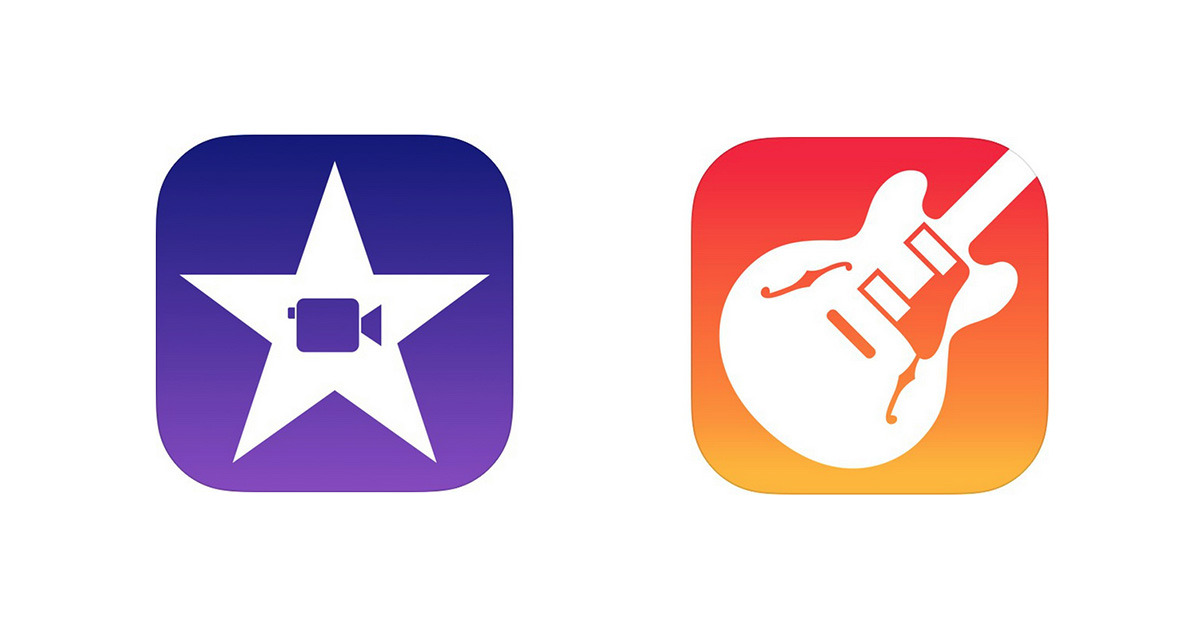
Got a Windows? Free download your copy here (16.94MB)
Learn more about Bigasoft Audio Converter ...
To find out more Bigasoft Solutions to enjoy your new digital life, you can go here.
Posted by Emily Moore. By the way, you may join me on Google+.