/PowerMyMac /The Best Ways On How To Play MKV On Mac [2021 Updated]
The extension is the letters shown at the end of the file's name, such as.avi.wmv, or.mkv. Learn more QuickTime Player (version 10.0 and later) in OS X Mavericks through macOS Mojave converts legacy media files that use certain older or third-party compression formats. Quickly convert online video with FREE or premium options to MP4, AVI, MOV, MKV, FLV, 3GP, WMV, etc. Convert and compress video to a smaller size or convert online video to Full HD (720p, 1080p) or Ultra quality HD 4K (2160p) with no file size limit. The best and safest online video converter to high quality video. Convert video to iPhone, Android, MAC, PC, Windows, etc. Convert online fast.
The Matroska or also known as the MKV file format is known to be one of the most popular formats of videos there is nowadays. Through this format, you will be able to watch any videos or movies in HD or high definition. This is actually the reason as to why those HD files that contains 720 or 1080 pixel are commonly made on a .mkv file extension.
How to play MKV on Mac? For Windows devices, it can easily play MKV file format because of the reason that it has the built-in codec. But this goes differently with Mac computers. For a Mac to be able to play an MKV file format, you will be needing some options in order for you to do. Some of these options are the following.
- Getting a Plugin for your Mac’s QuickTime.
- Getting a third-party application.
- And lastly, converting your MKV file format into a format that is compatible with your macOS.
So, for you to know more about how to play MKV on Mac, here are some of the best ways that you can definitely consider doing.
Article GuidePart 1. Can VLC Play MKV Files?Part 2. How Can I Play MKV Files on Mac QuickTime?Part 3. How to Play MKV on Mac Using Handbrake?Never Forget to Clean Up Your Mac
People Also Read:How to Completely Uninstall Malwarebytes on Mac as of 2021How To Download YouTube Videos On Mac
Part 1. Can VLC Play MKV Files?
The VLC media player is known to be as one of the most popular media players nowadays. And because it is consistent and its reliable work that comes with a wide range of formats and codec, its popularity just grow more and more. This media player is also capable with many different types of devices such as your macOS, Android device, Windows and iOS devices.
And for you to play MKV on Mac, then you can definitely download the VLC player and not needing to get any plugins to do the job. Here is what you need to do.
- Go to the VLC website and download the most recent package available. Simply click on the “Download VLC” button and the process will then start.
- Double-click on the package from your Download folder for you to be able to install it on your Mac.
- Drag down the cone icon towards your applications folder and you will be able to see a message on your screen.
- From that message, hit on the “Authenticate” button from the pop-up message and the installation process will then start.
- Enter your username and password if in need. After that, hit on the “Modify Settings”.
Then after completing all the steps, the VLC media player will then completely be installed on your Mac. And with that, you will be able to play MKV on Mac using this player. And in order for you to do, all you have to do is to right-click on the MKV format video and then choose “Open with”. Then from there, just go ahead and choose the VLC icon.
PROS:
- It can support a large variety of Plugins
- It comes with native support to use o MKV files.
- It has a Sleek UI
CONS:
- There are some issues with a 4K playback
Part 2. How Can I Play MKV Files on Mac QuickTime?
There are some ways that you can do for you to be able to play your MKV file format video using your Mac device. Firstly, you can get a QuickTime plugin to play MKV on Mac.
QuickTime Player is one of the built-in applications that you have on your Mac. This is known to be as one of the videos players that you can use to watch movies or videos. However, it is true that it actually has some lack of features that other video players have. That is why we will be needing a plugin to make this work on your Mac.
One plugin that we can use on QuickTime Player is the Perian which is the most popular plugin for this application on Mac. And with that, here is how you can use the Perian plugin with QuickTime Player that will let you play your MKV file videos on your Mac device. And for you, to begin with, you have to install the Perian Plugin. Don’t worry, this is very easy.
Step 1: Goa head and download the Plugin setup file from their official website.
Step 2: Then, once that the file has been downloaded, you can then go ahead and view the downloads by hitting on the downloaded button from the tray. And from there, go ahead and choose “Perian.dmg” for you to be able to start the setup process.
Step 3: Then on your screen, you will be able to see a message that says “Perian can’t be opened because it is from an unidentified developer”. Do not worry because this message is very easy to take off. All you need to do is to temporarily disable the barrier of your GateKeeper. Here is what you need to do.
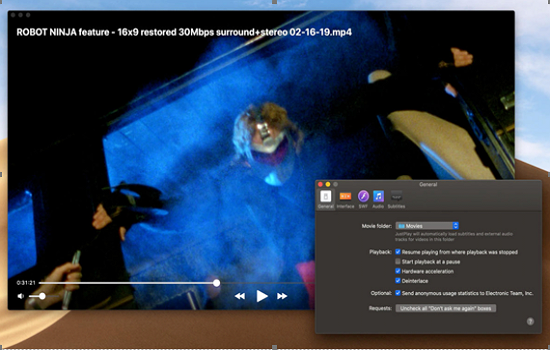
- On your Mac, go ahead and launch your Spotlight application located from your Apple menu.
- Then go ahead and choose System Preferences.
- From there, go ahead and choose Security & Privacy.
- Then, you will see an option saying “Allow apps downloaded from”. You will also see a button that says “Open Anyway”. So from there, just go ahead and hit on that button.
- Then, your Mac will ask you to enter your password if you have any. If you have set up a password on your Mac, just go ahead and enter your Admin password and then hit on “Modify Settings”.
Step 4: One that you are done disabling your GateKeeper, you will then be able to launch the installer. So all you have to do now is to hit on the “Perian.prefPane” for you to start with the installation process.
Step 5: Then you will be able to see a warning message on your screen. So from there, just go ahead and simply click on the “OK” button for you to disregard it.
Step 6: Then once that you are completely done with the installation procedure, you can go ahead and close the window on your screen because the Plugin is already installed successfully.
PROS:
- There is no add on player needed.
- It is very easy to install on Mac.
- It is an open-sourced.
- It can convert your MKV file format to mp4 file format.
CONS:

- The loading process of the videos is a bit slow.
Part 3. How to Play MKV on Mac Using Handbrake?
How To Watch Avi On Macbook Air
While the first two ways that we have mentioned above is already great, there is somewhat a better option that you can do. And that is by converting your MKV file format videos to the format that is supported by your Mac device.
And with that, the Handbrake is one of the open-sourced tools that is actually commonly used for people to rip DVD videos. And at the same time, you can actually convert your MKV file format video to MP4 format which is supported locally by your Mac device.
And getting Handbrake on your Mac is very easy to do. Just follow the steps below.
- Go to its official website and then hit on the download link for you to be able to get the package for installation, click on the downloaded file from your Downloads folder.
- After that, you will be able to see its contents. Click on the Handbrake icon that you see on your screen.
- choose the MKV file that you want to convert. Just hit on the option “Open Source” located at the upper left corner of your window.
- Choose the preset and as well as adjust its duration. You can also make some edits such as on its filters, video, audios, dimension, and as well as the output of the file.
- After that, hit on the Start button.
And once that the conversion process is complete, the file will then be automatically be saved on a certain folder on your Mac. From then on, you can then be able to open the converted file and have it played on any video that you have on your Mac. Or, you can also send the video with the use of your iTunes to other devices such as your iPhone, iPad, and more.
PROS:
- You can convert two or more files at the same time.
- There are several presets offered.
- You can control the dimension, audio, and other aspects of your videos.
CONS:
- It can only convert files to MP4 format
Never Forget to Clean Up Your Mac
With all the things that you need to do for you to be able to play MKV on Mac, you also have to take considerations on getting your Mac all cleaned up from all unwanted apps, files, and documents. This way, you will be able to make your Mac perform at its best and recovering some of your storage space which you can use for you to save more videos.
And speaking of cleaning up and optimizing your Mac, there is only one tool that you can rely on for this job. And that is no other than the iMyMac PowerMyMac.
This amazing software is known to be as a powerful tool that you can use for you to be able to optimize, and at the same time clean up all the considered junks that you have on your Mac. PowerMyMac can become whatever you want it to become such as:
- Performance Monitory – wherein you will be able to see details on your Mac such as your CPU usage, Memory usage, and as well as your Disk usage.
- Cleaner – which will allow you to take out all of the unwanted files that you have on your Mac. And with this, you will be able to gain more of your storage space and optimize its performance.
- Uninstaller – wherein you will be able to properly uninstall apps that you no longer need on your Mac and at the same time, remove all the files that are associated with the applications.
- Virtual Toolkit – wherein there are some features that you can actually use if you would want to move on your Mac that will help it run smoothly as it can.
ExcellentThanks for your rating.
Rating: 4.6 / 5 (based on 77 ratings)
People Also Read:
PowerMyMac
A powerful all-in-one App for Mac
Free DownloadClean up and speed up your Mac with ease
Free DownloadPlaying AVI and DivX files
This chapter from our book Troubleshooting Mac® OS X discusses why some Audio Video Interleaved (AVI) multimedia files do not play in QuickTime and provides methods for playing AVIs on Mac OS X.
About AVIs
There has been confusion over AVI files since QuickTime® added support for such. AVI is a media container very similar to QuickTime, but with a unique data format. AVI was originally called Video for Windows® (VFW) and QuickTime supports the VFW format.
However, most, if not all AVI playback issues arise with movies that have been compressed using CODECs (Compressor - Decompressor) that are unavailable for QuickTime in Mac OS X. In particular, the Indeo® CODEC, popular for video compression on PCs, has not been ported to Mac OS X.
To further confuse the issue, many DivX®-encoded files carry the .avi extension. QuickTime does not include native DivX support, even though QuickTime 6 and later support the ISO Standard MPEG-4 media compression format and DivX is based on the MPEG-4 standard.
QuickTime X and AVIs
Under Mac OS X 10.6 Snow Leopard®, QuickTime Player — aka QuickTime X — does not support third-party components, i.e. QuickTime plug-ins. Nevertheless, Snow Leopard includes QuickTime Player 7 as an optional install: QuickTime X will invoke QuickTime Player 7 to play videos supported by the latter or by QuickTime Player 7 components.
If you have an existing QuickTime Pro key, QuickTime Player 7 is installed automatically and Pro functionality is available in QuickTime Player 7. If you elect not to install QuickTime Player 7, it can be installed later. Likewise, if you attempt to open a media file that requires QuickTime Player 7, you are offered the opportunity to install it. QuickTime Player 7 is installed in the Macintosh HD > Applications > Utilities folder.
Playing AVIs on Mac OS X
Program To Watch Avi On Mac
We have found that the following four methods will enable viewing most AVI files that do not play in QuickTime. While none of these methods are foolproof and some AVI files still refuse to play, one of these methods will usually work.
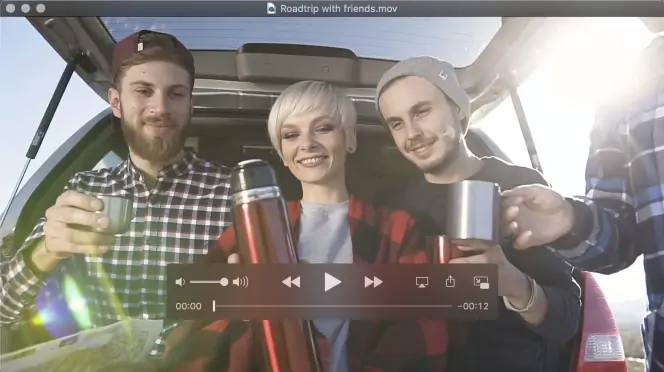
Use VLC
Probably the easiest way to play AVI and DivX files on Mac OS X is to download and install the freeware VLC Media Player for OS X. VLC is also often referred to by its original name, VideoLAN Client.
Watch Avi On Mac
Install Perian
Perian is an excellent, free, and open source QuickTime component.
Install the 3ivx® D4 CODEC
Download and install the 3ivx MPEG-4 CODEC per the installation instructions in the associated ReadMe file. This CODEC adds support for a variety of DivX and other formats which often carry the .avi extension.
Convert AVIs to QuickTime movies
If all else fails and you are running Mac OS X 10.6 or earlier, it may be possibles to convert the .avi files to QuickTime .mov files using tools from 3ivx.
You will need...
- QuickTime 6 or later.
- 3ivx MPEG-4 CODEC.
- 3ivx DivX Doctor II.
Procedure
- Download and install 3ivx MPEG-4 CODEC per the installation instructions in the ReadMe file.
- Download and install 3ivx DivX Doctor II, again per its included instructions. Note that the installation instructions specify numerous additional downloads you can get, but we have found them unnecessary in Mac OS X 10.2 or later.
- Drag and drop .avi files onto DivX Doctor II. They will be converted into .mov files and stored on your hard drive at the location you specify.
- While some .avi files fail to convert — again, none of these methods are foolproof — the resulting .mov files generally play flawlessly in QuickTime. This method may also fix problems with the soundtrack on AVIs that do not play properly using only the DivX for Mac CODEC.
Try the DivX for Mac CODEC
Many AVIs can be played in QuickTime by installing the freeware DivX for Mac CODEC. While this plug-in has been continuously improved, the sound in some AVIs will sometimes be either missing or distorted. [1]
Related links
How To Watch Avi On Mac
- VideoHelp is an excellent site offering a plethora of information on video formats.
Notes
How To Watch Avi On Macbook Pro
[1] Both the 3ivx D4 and DivX for Mac CODECs must be installed in the Macintosh HD > Library > QuickTime folder. However, both CODECs can not be in this folder simultaneously and work with QuickTime as they conflict. If you decide to keep both CODECs , you must temporarily disable one while using the other. To do this:
How To Watch Avi On Mac Os
- Quit QuickTime Player.
- Open the Macintosh HD > Library > QuickTime folder.
- Move — click and drag while pressing the Command key — the CODEC you do not want to use to a temporary folder or to your Desktop.
- Open QuickTime Player.