
Update the linked information in a Microsoft Word source document. Update the selected fields. Switch between a selected field code and its result. Switch between all field codes and their results. Run GOTOBUTTON or MACROBUTTON from a field displaying field results. There are actually a few ways to go about removing the formatting in a Microsoft Word document. It's not uncommon to go a bit overboard on the customization when creating a Word document.
Note that before you can insert a citation into a Word document, you must have the document and the desired Endnote library open on your computer. You can then insert the citation from the Word or Endnote interfaces.
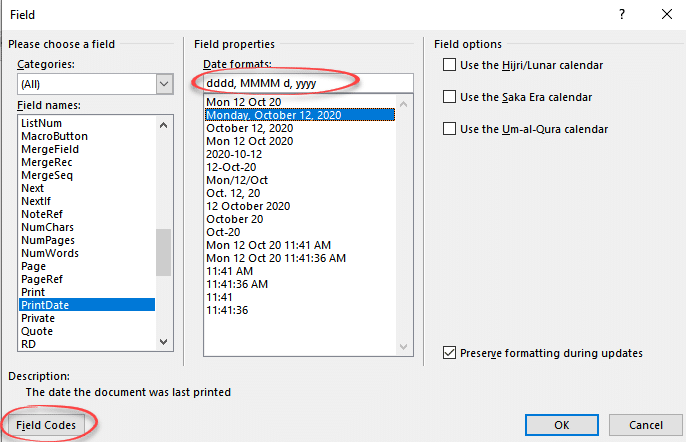
To insert a citation from within Word:
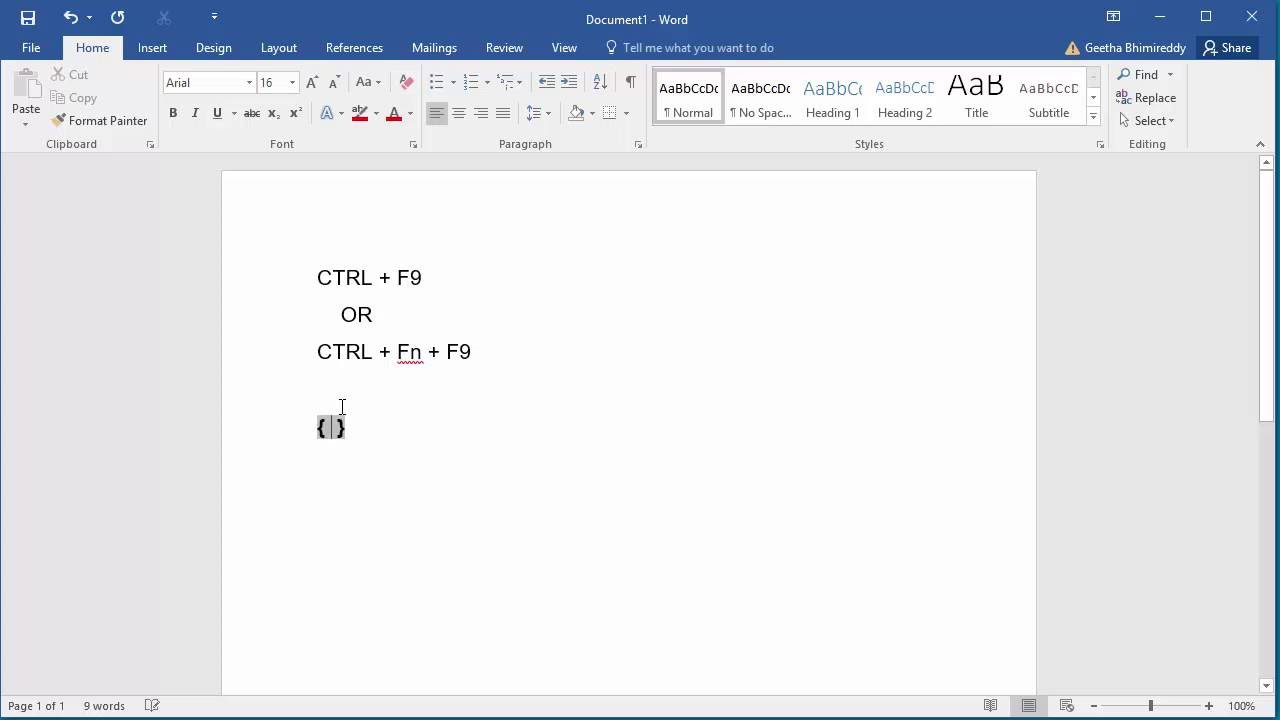
- Click on the EndNote menu tab in the Word toolbar.
- Click Insert Citation and choose Insert Citation... from the drop-down menu.
- The EndNote Find & Insert My References dialog box will appear. In the text box at the top of the dialog box, enter text (author's last name, year, title, keyword) to search for the reference in your library. Or if you want to search through all articles in your library, insert an asterisk (*). Click the Find button.
- In the results of your search, click on the reference that you want to cite to highlight it. To highlight multiple references, hold down the Ctrl key while you click on references.
- Once you have selected your references, click on the Insert button. The selected references will be inserted into your Word document and displayed as defined by the current Output Style.
Microsoft Word Custom Fields

To insert a citation from within EndNote:
- In EndNote, highlight the references that you wish to cite. To highlight multiple references, hold down the Ctrl key while you click on references.
- Once you have selected your references, click on the Insert Citation button in the toolbar along the top. The selected references will be inserted into your Word document.
Microsoft Word View Field Codes
Note: Save your Word document after inserting citations.