Os x could not be installed on you computer. No packages were eligible for install. SInce I did a Time Machine backup before erasing my disk, tried reinstalling everything from Time Machine. When system boots, the system hangs during the boot-up. Ran Disk First AId. Looks like to ran OK. Tells me I have a Journaled HFS Plus Volume ( GUID. Quit the OS X Mountain Lion installation by clicking the menu item Quit Install OS X. Click the Disk Utility item to open the disk manager. Click the Show all disks menu to list all hidden disks. Select the disk that you want to create the partition. Format the disk with Mac OS Extended (Journaled) format on the right side erase. A: Answer: A: Yes, Catalina has two volumes and from what I have read here is that you will need to erase the entire drive (top entry in Disk Utility) and reinstall from there. If you do not erase, you will most likely wind up with two Mac HD Data. If you are giving away the device, you need to erase the drive anyway.
I can see the answers suggested here on how to accomplish that: Mac stuck in restart cycle after failed macOS Catalina update. However, when trying to recover / reinstall macOS - the installer also tells me - you don’t have enough free space to reinstall macOS. If you need to reset the SMC on your iMac, Mac Pro, Xserve or Mac Mini: 1. First, you’re going to want to, in the same way as the previous, switch your Mac off and then unplug the power cable. Leave the power cable out for 15 seconds before plugging it back in. Wait a further 5 seconds and switch the Mac back on.
macOS Catalina is Apple's next-generation desktop operating system that comes with tons of improvements and new features. In reality, Catalina is not a significant update over Mojave, but it has a few cool things that we have been demanding for years. macOS Catalina has been available for testing purposes for months, giving users a glimpse of what's including in the final release.
As a beta form, macOS Catalina is still a little bit buggy, but it is still worth your time. If you are thrilled to test out its new features, then you can make a clean install of macOS Catalina manually, which is more challenging than official upgrade. Following this method, all of your data will be wiped and you can set up your Mac as a new device. So, it's a good idea to have a recent backup of your machine before moving ahead.
Part 1: Download macOS Catalina Public Beta
Official system upgrade is still not available for Mac users currently so you have to download the macOS Catalina DMG and make a bootable USB for installation. For official upgrade, the process is so much easily, which only takes for 3-5 clicks and wait for the upgrade to be completed. However, in this case, it is more harder for manually installation.
Step 1:Go to Apple Beta Software Program and sign in with Apple ID. You have to agree the terms before proceeding.
Step 2: The next step is choose the beta program you want to enroll. Choose macOS this time. After that, you backup the Mac with Time Machine.
Step 3: Download macOS Public Betat Access Utility, which reuqires time machine devcie to be connected. This makes sure all your data is safe place. Install the utility and complete the enrollment.
Step 4: Go to SystemPreferrence -> Software Update and click Download button to download the release.
Part 2: Create a Bootable macOS Catalina USB Install Drive
Before we begin, make sure you now have a USB flash drive by your side. We recommend you get a USB flash drive with a USB-C port. That makes sense, seeing that all Mac models now support Thunderbolt ports (USB-C).
Method 1: Terminal (Mac Only)
Step 1: Once the download is complete, the installer should automatically fire up. From here, just close the installer on your Mac and proceed with the next steps.
Step 2: Launch Finder, then select Applications, and right-click the Install macOS Catalina Beta file you downloaded earlier.
Step 3: From here, select Show Package Contents from the drop-down menu, then open Contents and hit Resources.
Step 4: Open Terminal, then enter sudo and hit the Space key. After that, drag the macOS Catalina installer file and drop it into Terminal.
/how-to-reinstall-macos-catalina-4796952_leader-3ef81724c72b456aa0b4850c2fbcc82c.jpg)
Step 5: Enter –volume in Terminal and hit the Space key. Now, head over to Finder >Go >Go To Folder. From here, enter /Volumes in the 'Go To Folder' section and hit Go to proceed.
Step 6: Connect your USB drive to your machine and it should show up in Finder (in macOS Catalina, Apple removed iTunes in favor of 3 separate apps; Apple Music, Apple Podcasts, and the Apple TV app).
Step 7: Move your USB flash drive into Terminal and hit the Return key. Input a 'y' and proceed with pressing the Enter key. This will move macOS Catalina installer files to the USB flash drive (the process may take several minutes).
if you encounter any problems during the process, try formatting the USB drive to APFS.
Method 2: UUByte DMG Editor (For PC and Mac)
It is a much more complicated process when using Terminal app. If you don't like or do not have a Mac at hand, then UUByte DMG Editor is the best solution out there. It works on PC and Mac. Also, it has a GUI and easy to get started for creating bootable macOS Catalina USB installer.
Step 1: Download macOS Catalina DMG file from here.
Step 2: Install UUByte DMG Editor on a Windows PC or Mac and insert a USB drive after that.
Step 3: Click 'Next' button at Burn column and you will be lead to a new window. From there, please import macOS Catalina DMG file into it and select the USB drive.
Step 4: Click 'Burn' button and wait for about several minutes. Then you will get a bootable macOS Catalina USB drive.
Part 3: Boot Mac from USB and Start Installing macOS Catalina
Once you have a bootable USB install drive for macOS Catalina, you now can boot from it and then start installing macOS on your mac and set up it as new.
Step 1: Connect the macOS Catalina USB install drive to your Mac and then reboot your machine.
Step 2: Hold down the Option key. Keep the button pressed until you see the boot menu. From here, select the macOS Catalina USB installer drive you created earlier to boot your Mac from.
Step 3: When your Mac finishes booting up, follow the on-screen instructions to complete the setup. Once you are done, you will be able to restore your Mac from a Time Machine backup.
The Bottom Line
Creating macOS Catalina installation USB is a smart move if you want to use your Mac as a new device and keep it running smoothly. Hope that our guide works for you. Keep in mind that macOS Catalina is still in its early stages, so play it carefully with caution.
These advanced steps are primarily for system administrators and others who are familiar with the command line. You don't need a bootable installer to upgrade macOS or reinstall macOS, but it can be useful when you want to install on multiple computers without downloading the installer each time.
What you need to create a bootable installer
- A USB flash drive or other secondary volume formatted as Mac OS Extended, with at least 14GB of available storage
- A downloaded installer for macOS Big Sur, Catalina, Mojave, High Sierra, or El Capitan
Download macOS
- Download: macOS Big Sur, macOS Catalina, macOS Mojave, or macOS High Sierra
These download to your Applications folder as an app named Install macOS [version name]. If the installer opens after downloading, quit it without continuing installation. To get the correct installer, download from a Mac that is using macOS Sierra 10.12.5 or later, or El Capitan 10.11.6. Enterprise administrators, please download from Apple, not a locally hosted software-update server. - Download: OS X El Capitan
This downloads as a disk image named InstallMacOSX.dmg. On a Mac that is compatible with El Capitan, open the disk image and run the installer within, named InstallMacOSX.pkg. It installs an app named Install OS X El Capitan into your Applications folder. You will create the bootable installer from this app, not from the disk image or .pkg installer.
Use the 'createinstallmedia' command in Terminal
- Connect the USB flash drive or other volume that you're using for the bootable installer.
- Open Terminal, which is in the Utilities folder of your Applications folder.
- Type or paste one of the following commands in Terminal. These assume that the installer is in your Applications folder, and MyVolume is the name of the USB flash drive or other volume you're using. If it has a different name, replace
MyVolumein these commands with the name of your volume.
Big Sur:*
Catalina:*
Mojave:*
High Sierra:*
El Capitan:
* If your Mac is using macOS Sierra or earlier, include the --applicationpath argument and installer path, similar to the way this is done in the command for El Capitan.
After typing the command:
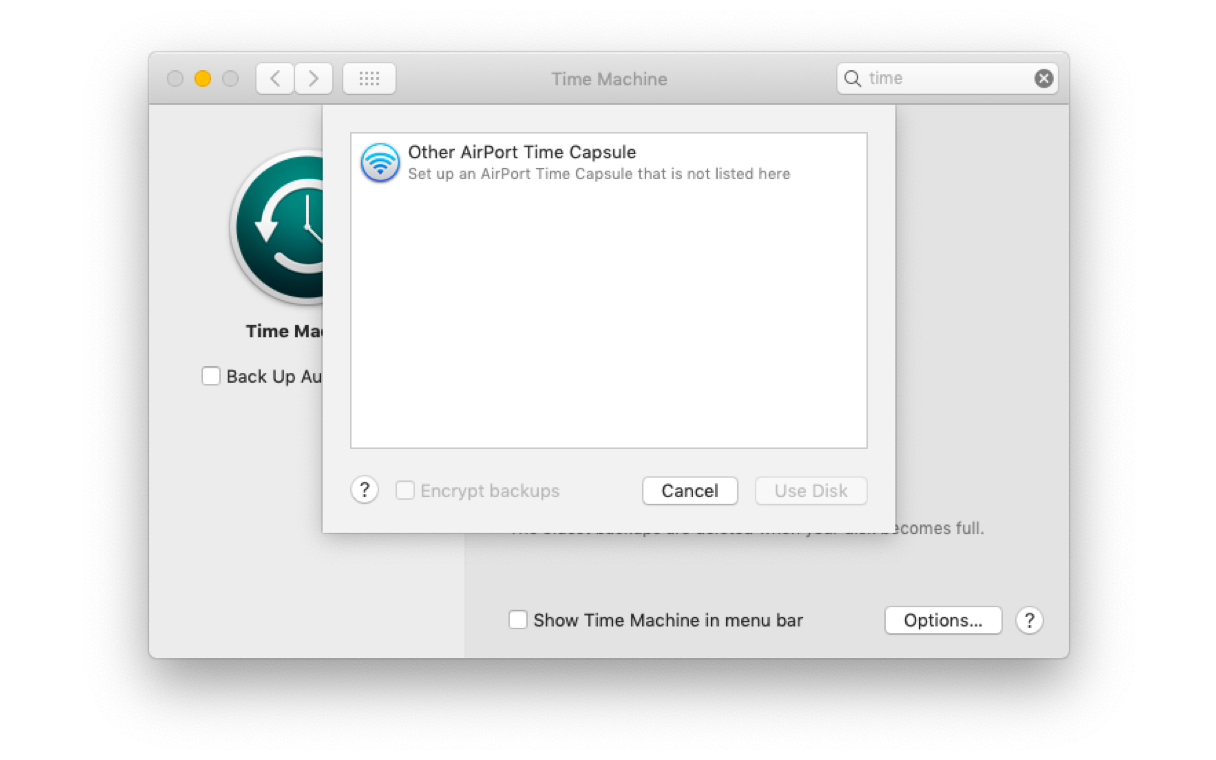
How To Erase And Reinstall Macos Catalina
- Press Return to enter the command.
- When prompted, type your administrator password and press Return again. Terminal doesn't show any characters as you type your password.
- When prompted, type
Yto confirm that you want to erase the volume, then press Return. Terminal shows the progress as the volume is erased. - After the volume is erased, you may see an alert that Terminal would like to access files on a removable volume. Click OK to allow the copy to proceed.
- When Terminal says that it's done, the volume will have the same name as the installer you downloaded, such as Install macOS Big Sur. You can now quit Terminal and eject the volume.
Use the bootable installer
Determine whether you're using a Mac with Apple silicon, then follow the appropriate steps:
Apple silicon
- Plug the bootable installer into a Mac that is connected to the internet and compatible with the version of macOS you're installing.
- Turn on your Mac and continue to hold the power button until you see the startup options window, which shows your bootable volumes.
- Select the volume containing the bootable installer, then click Continue.
- When the macOS installer opens, follow the onscreen instructions.
How To Reinstall Mac Os X Catalina
Intel processor
Reinstall Mac Os Catalina From Usb
- Plug the bootable installer into a Mac that is connected to the internet and compatible with the version of macOS you're installing.
- Press and hold the Option (Alt) ⌥ key immediately after turning on or restarting your Mac.
- Release the Option key when you see a dark screen showing your bootable volumes.
- Select the volume containing the bootable installer. Then click the up arrow or press Return.
If you can't start up from the bootable installer, make sure that the External Boot setting in Startup Security Utility is set to allow booting from external media. - Choose your language, if prompted.
- Select Install macOS (or Install OS X) from the Utilities window, then click Continue and follow the onscreen instructions.
How Do I Wipe My Mac And Reinstall Catalina
Learn more
How To Reinstall Macos Catalina From Scratch
A bootable installer doesn't download macOS from the internet, but it does require an internet connection to get firmware and other information specific to the Mac model.
For information about the createinstallmedia command and the arguments you can use with it, make sure that the macOS installer is in your Applications folder, then enter the appropriate path in Terminal: